Table of Contents
Introduction
Are you intrigued by the prospect of acquiring Python programming skills starting from the very basics? Look no further! Python programming for beginners is a comprehensive guide designed for beginners who want to embark on their journey to mastering the Python programming language. Whether you’re a student, a professional, or simply curious about programming, this step-by-step guide will provide you with a solid foundation to start your Python programming adventure.
Understanding Python: A Brief Overview
Over the past few years, Python has risen to prominence as a dynamic and adaptable programming language, renowned for its formidable capabilities. It is known for its simplicity, readability, and vast range of applications. Python has established itself as a preferred language among developers, finding its application in a wide array of fields, including web development, data analysis, and machine learning.
Setting Up Your Python Environment
Before diving into coding, you need to set up your Python environment. Commence your journey by procuring and installing Python on your personal computer. You can visit the official Python website and choose the version compatible with your operating system. Once installed, you can access Python through the command line or use integrated development environments (IDEs) such as PyCharm or Jupyter Notebook.
You have the freedom to choose between installing the Python package or opting for the Anaconda distribution, based on your system’s configuration. For systems with modest specifications, such as a minimum of 4 GB RAM and i3 processors, Anaconda is recommended. If you have a lower configuration computer, it is advisable to proceed with a Python installation. Additionally, you have the flexibility to install any IDE of your preference and seamlessly work with it.
In my opinion, I highly recommend utilizing the Anaconda distribution. Why? Well, Anaconda offers a range of beneficial IDEs like Jupyter Notebook and Spyder, which prove to be extremely valuable for beginners. Moreover, Anaconda comes bundled with a comprehensive set of Data Science and Machine Learning libraries. Installing and executing code is remarkably straightforward, allowing you to view the output immediately upon execution.
In this journey, we will be utilizing Jupyter Notebook for executing the code. However, if you have any concerns or questions regarding setting up the Python environment, feel free to leave a comment below, and I will promptly respond to assist you.
Please take note that the Python installation steps are provided following this section.
Anaconda Installation
Windows:
Visit the Anaconda website (https://www.anaconda.com/products/individual) and download the Anaconda installer for Windows.

Allow me to share a recommendation based on my experience. In my current project, I have successfully utilized Anaconda 2.0.3. Considering its stability and performance, I suggest installing this version. To proceed with the installation, kindly follow the steps outlined below.
Click here to download Anaconda 2.0.3

Execute the installer file and proceed by adhering to the instructions displayed on the screen.



Proceed by clicking on the “I Agree” button, and in the subsequent screens, you have the flexibility to choose whether to install it for all users or only for yourself.



It is crucial to emphasize that checking the box above to add Anaconda 3 to your Environment variable is of utmost importance. If you are installing it for the first time, I highly recommend selecting this checkbox as shown below.

Click “Install” to begin the installation process.



Once installed, you can access Anaconda Navigator, a graphical user interface for managing environments and packages, or use Anaconda Prompt, a command-line interface, to work with Anaconda.
macOS:
Visit the Anaconda website (https://www.anaconda.com/products/individual) and download the Anaconda installer for macOS.
Open the downloaded .pkg file and follow the installer instructions.
Choose the installation location and select the option to add Anaconda to your system’s PATH variable.
Click “Install” to begin the installation process.
Once installed, you can access Anaconda Navigator or use the Terminal application to work with Anaconda.
Linux:
Visit the Anaconda website and download the Anaconda installer for Linux.
Open the Terminal application and navigate to the directory where the installer was downloaded.
Make the installer executable by running the command: chmod +x Anaconda-Linux-x86_64.sh (replace with the actual version number).
Run the installer using the command: ./Anaconda-Linux-x86_64.sh (again, replace ).
Follow the installer prompts, review the license agreement, and choose the installation location.
Once installed, you can use the Terminal application to work with Anaconda.
Section 2: Comparison of IDEs for Anaconda
Jupyter Notebook:
Jupyter Notebook presents a browser-based integrated development environment (IDE) that empowers you to craft and distribute documents encompassing live code, visualizations, and explanatory text.
It supports interactive data exploration, prototyping, and data visualization.
Jupyter Notebook is well-suited for data analysis, machine learning, and teaching programming concepts.
It provides a user-friendly interface and supports multiple programming languages, including Python.
Spyder:
Spyder stands as an open-source integrated development environment (IDE) meticulously crafted to cater to the needs of scientific computing and data analysis.
It offers an intuitive interface with features such as code editing, debugging, variable exploration, and integration with scientific libraries like NumPy and Pandas.
Spyder is highly customizable and supports IPython consoles, making it suitable for scientific research and data-driven projects.
Difference between Spyder and Jupyter Notebook
PyCharm:
PyCharm is a popular IDE developed by JetBrains that provides a comprehensive set of tools for Python development.
It offers features like intelligent code completion, code refactoring, debugging, version control integration, and support for web development frameworks.
PyCharm is ideal for professional Python development, large-scale projects, and collaboration with team members.
In case you prefer not to proceed with the Anaconda installation, an alternative option is to install Python directly. The steps for this installation method are provided below.
Python Installation on Windows
In this step-by-step guide, we will walk you through the process of installing Python on various operating systems: Windows, macOS, and Linux. Let’s get started!
Choosing the Python Version:
Decide which Python version you want to install: Python 2.x or Python 3.x. It is recommended to choose Python 3.x as it is the latest stable version with on-going support.
Downloading the Python Installer:
Visit the official Python website Click Here and navigate to the Downloads section.

Choose the appropriate Python installer for your Windows version (32-bit or 64-bit).
Click on download link and start download.
I would like to suggest using Python 3.10.9 for your project, as it has been performing well for me. Installing this stable version is recommended. Please follow the steps below to proceed with the installation.
Click on Download and use your preferred source to download the Python 3.10.9 installer as shown in the image.

Running the Installer:
Find the installer file you downloaded and initiate the installation process by double-clicking on it.

Ensure that you tick the option labelled ‘Add python.exe to PATH’ during the installation procedure. This will facilitate running Python effortlessly from the command prompt.
Adhere to the instructions displayed on the screen and make the appropriate selections for your installation preferences.

Retain all of them as they will prove valuable in the future.

Click “Install” to begin the installation process.


Just in case if you have forgotton to check the option labelled ‘Add python.exe to PATH’ during the installation follow the below steps.
NOTE: Not required if the you have checked the ‘Add python.exe to PATH’ option label.
Configuring Python Environment Variables:
Once the installation process finishes, access the System Properties window by right-clicking on the ‘This PC’ or ‘My Computer’ icon and choosing ‘Properties’.

Next, select ‘Advanced system settings’ and click on the ‘Environment Variables’ button.

Within the ‘User variables for User’ section, locate the ‘Path’ variable and click on the ‘Edit’ button. (Select System variable if you have installed it for all users)


Add the path to the Python installation directory (e.g., C:\PythonXX, where XX represents the Python version) to the variable value.
I prefer to add both first and second path as shown above.
Click “OK” to save the changes.
Verifying the Installation:
Open the command prompt and type “python –version” to check the Python version.

Additionally, you can open the Python interpreter by typing “python” in the command prompt. This will launch the Python interactive shell, indicating a successful installation.
Conclusion:
Both Anaconda and installing Python as a separate package offer distinct advantages depending on your needs and preferences. Anaconda provides a comprehensive Python distribution with an integrated package and environment management system, pre-installed scientific libraries, and cross-platform compatibility. On the other hand, installing Python separately offers customization, minimal installation, flexibility with IDE selection, and a more lightweight development environment. Consider your specific requirements, project scope, and desired level of control to determine which installation method suits you best.
Yashwanth
Related posts
3 Comments
Leave a Reply Cancel reply
You must be logged in to post a comment.
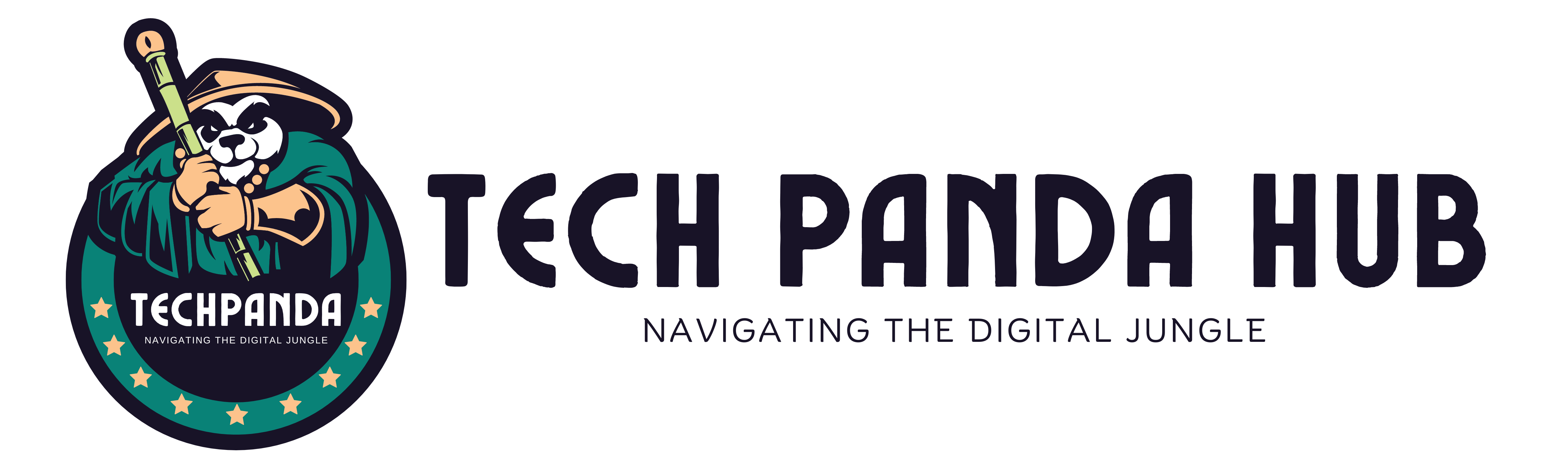

Nice explanation
Simple and Easy to learn
Very informative